Uploading content to your library.
Anything you want to display on your screens must first be uploaded to your Screenfluence Library.
Start by selecting "Library" from the navigation bar along the left side of your screen.
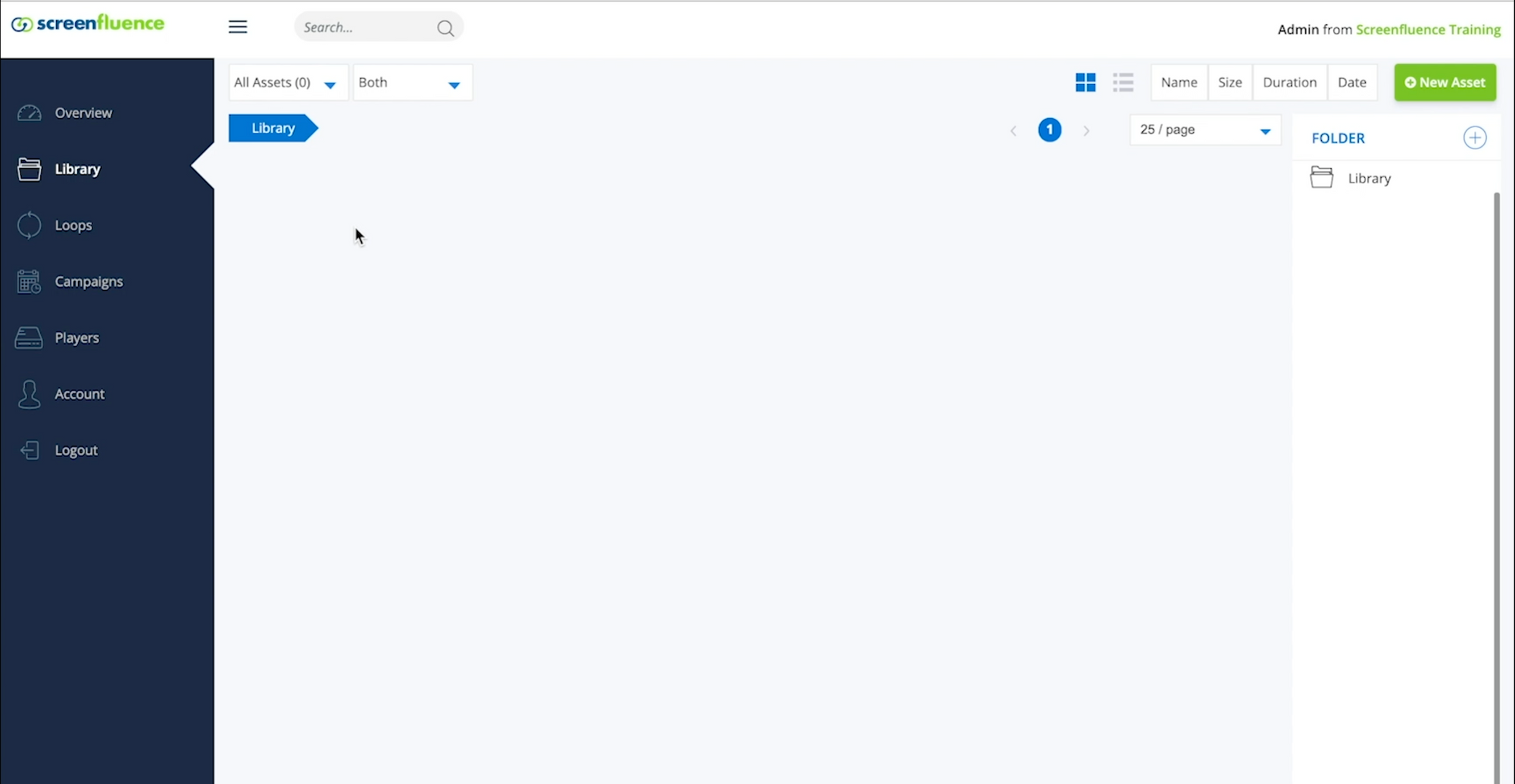
To upload specific content to your Library, click on the green CTA located in the upper right-hand corner of your screen labeled "New Asset."
A new window will open.
Upload Window
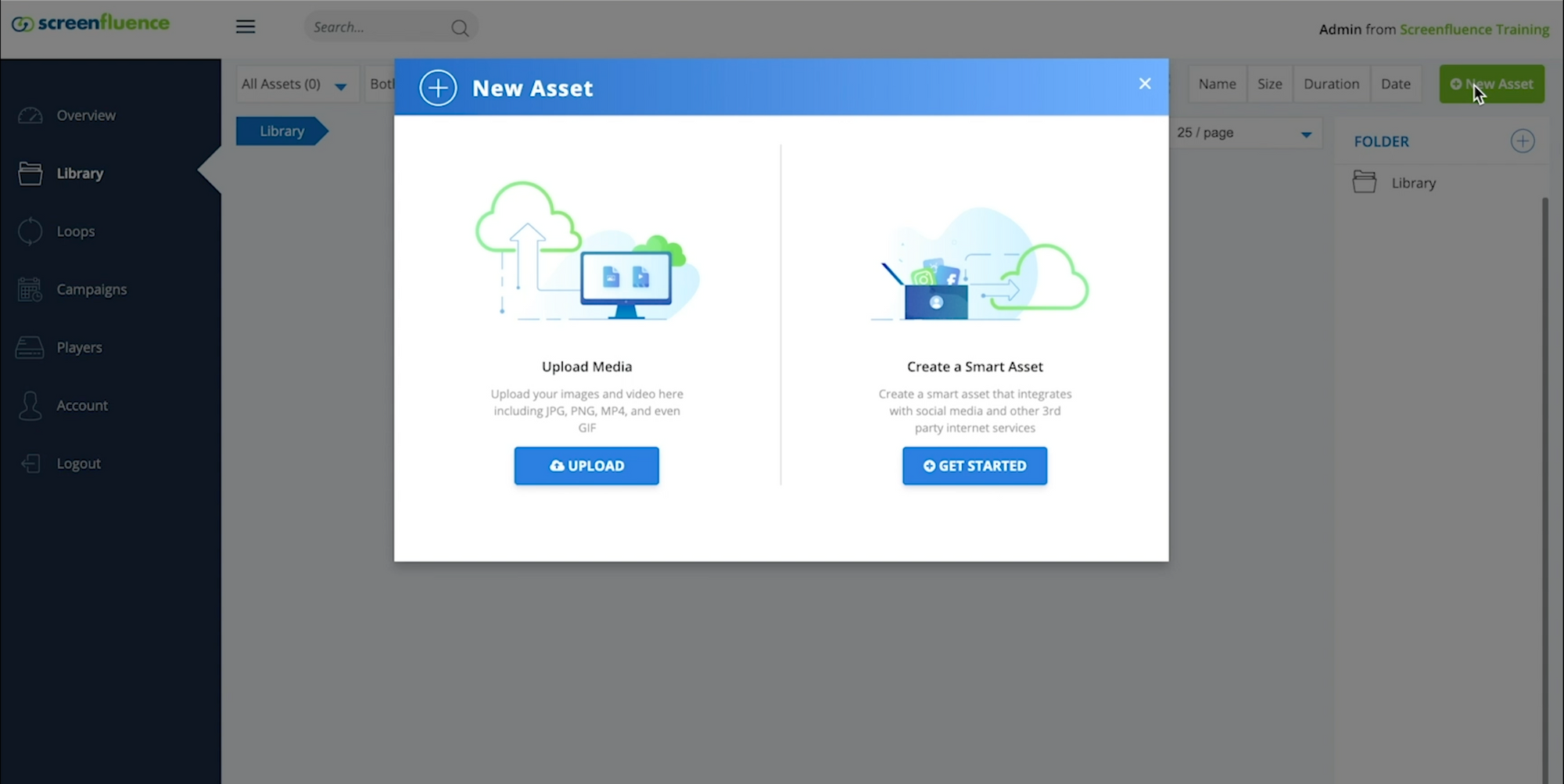
From here, you will have the option to upload content directly from your device, or to create a new smart asset from our list of currently available integrations.
Select "Upload." Next, choose the files you would like to upload into your library.
Upload Methods
You can either select the files from your device, or drag them into the space provided.
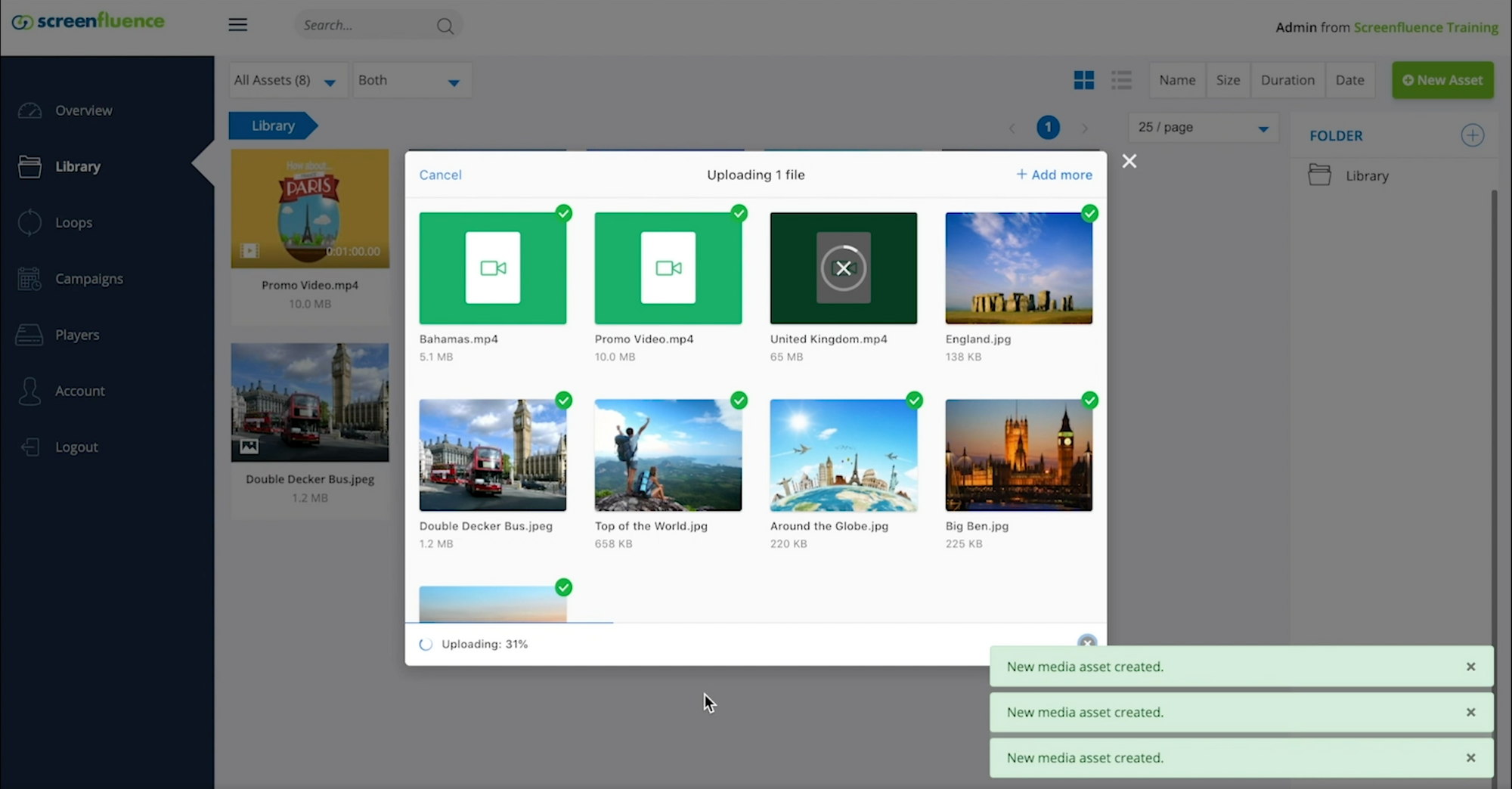
Once you have selected the files you would like to upload, click the "Upload Files" button. You will see a prompt that reads "New media asset created."
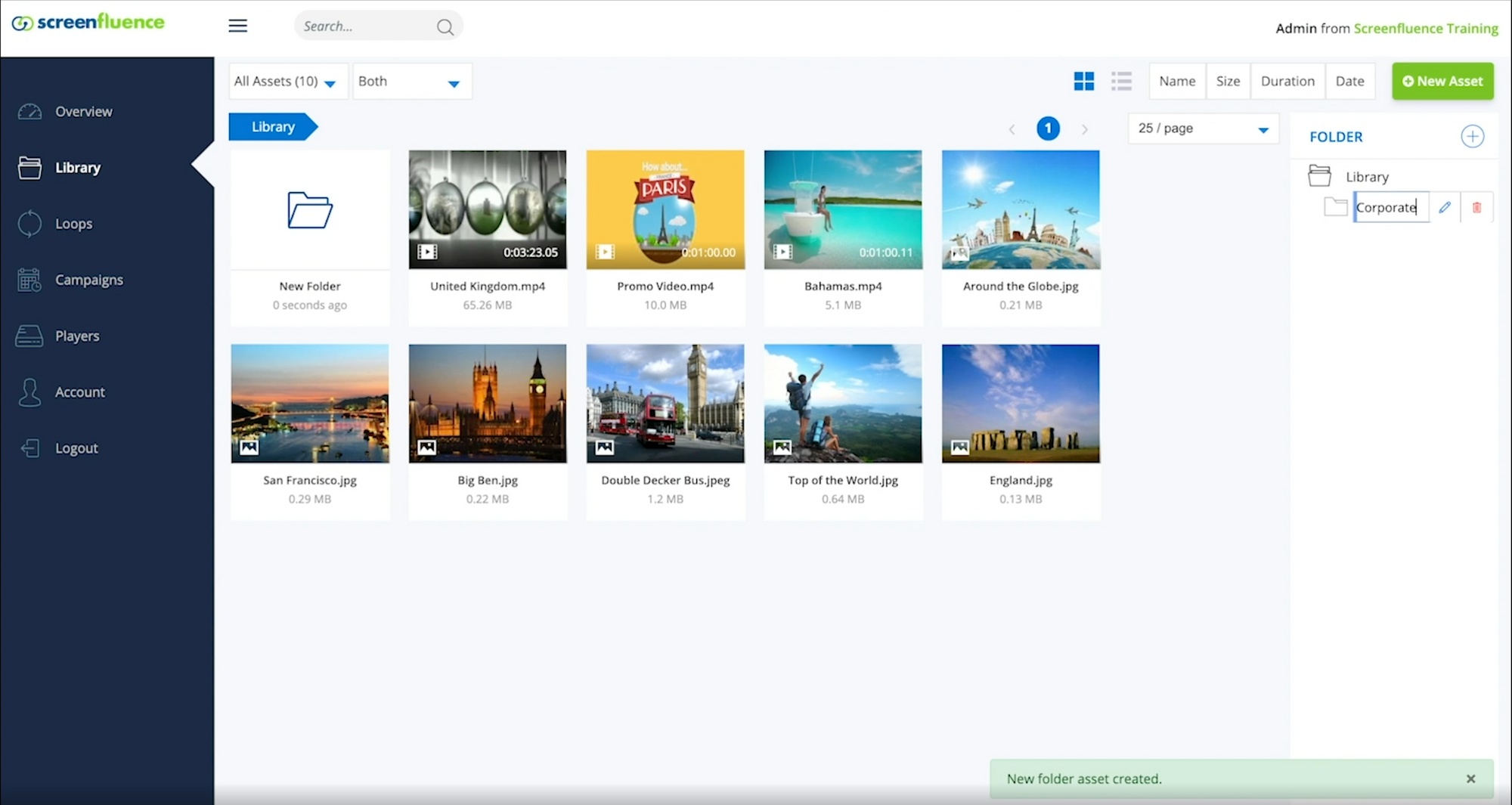
Folders
Once the files have been successfully uploaded to your library, you can create folders to stay organized by clicking the + symbol under the green, "New Asset" CTA.
