Loops act as content playlist to rotate on your screens. A Loop (also known as a playlist) is a series of assets arranged in an order to play.
Start by selecting ‘Loops’ from the navigation bar along the left side of your screen.
Loops Tab
You will notice that the Loops window looks very similar to your Library, and you will have many of the same features and functionalities here to assist with ongoing management.
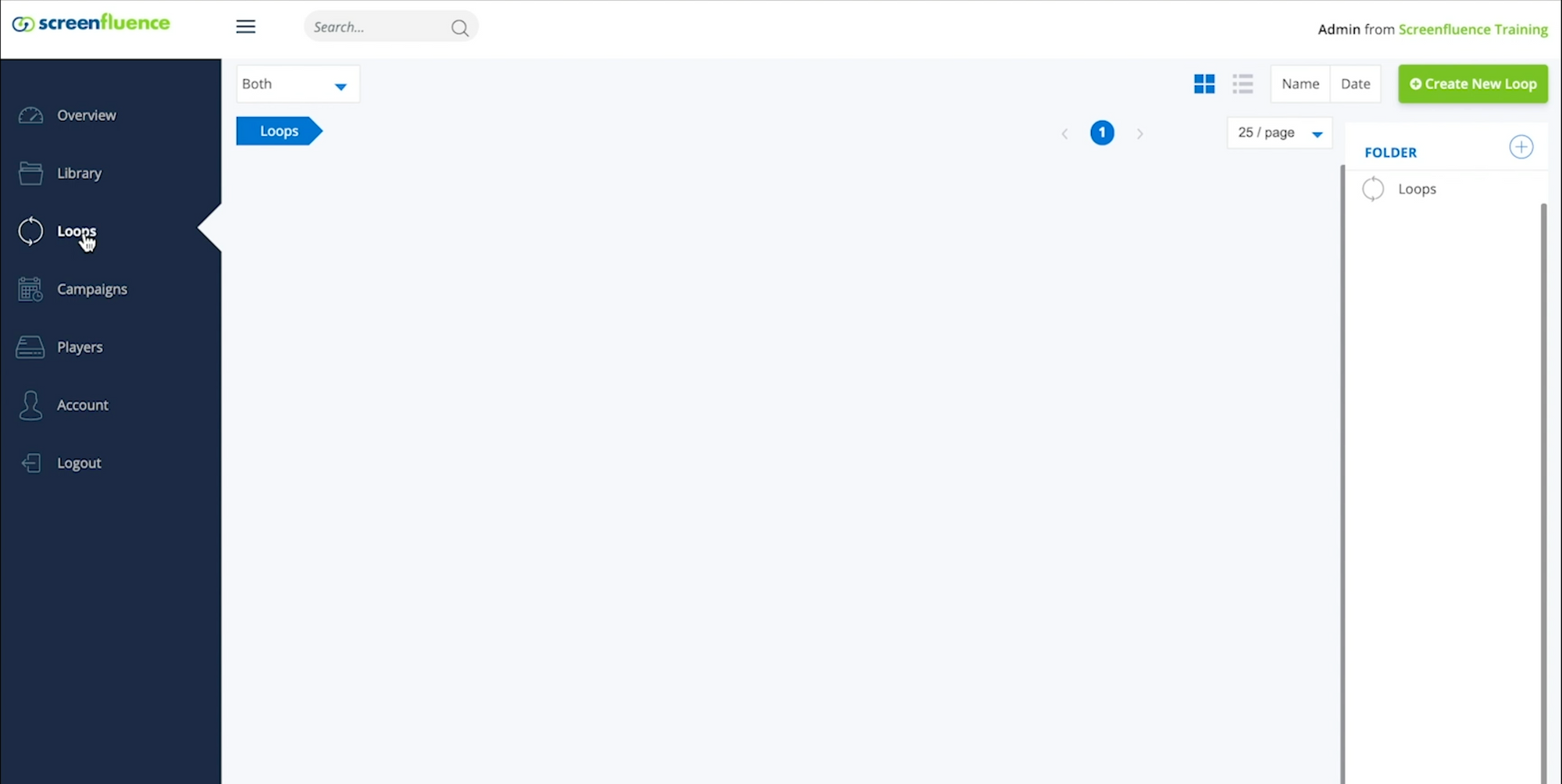
To create a New Loop, click on the Green "Create New Loop" CTA located in the upper right-hand corner.
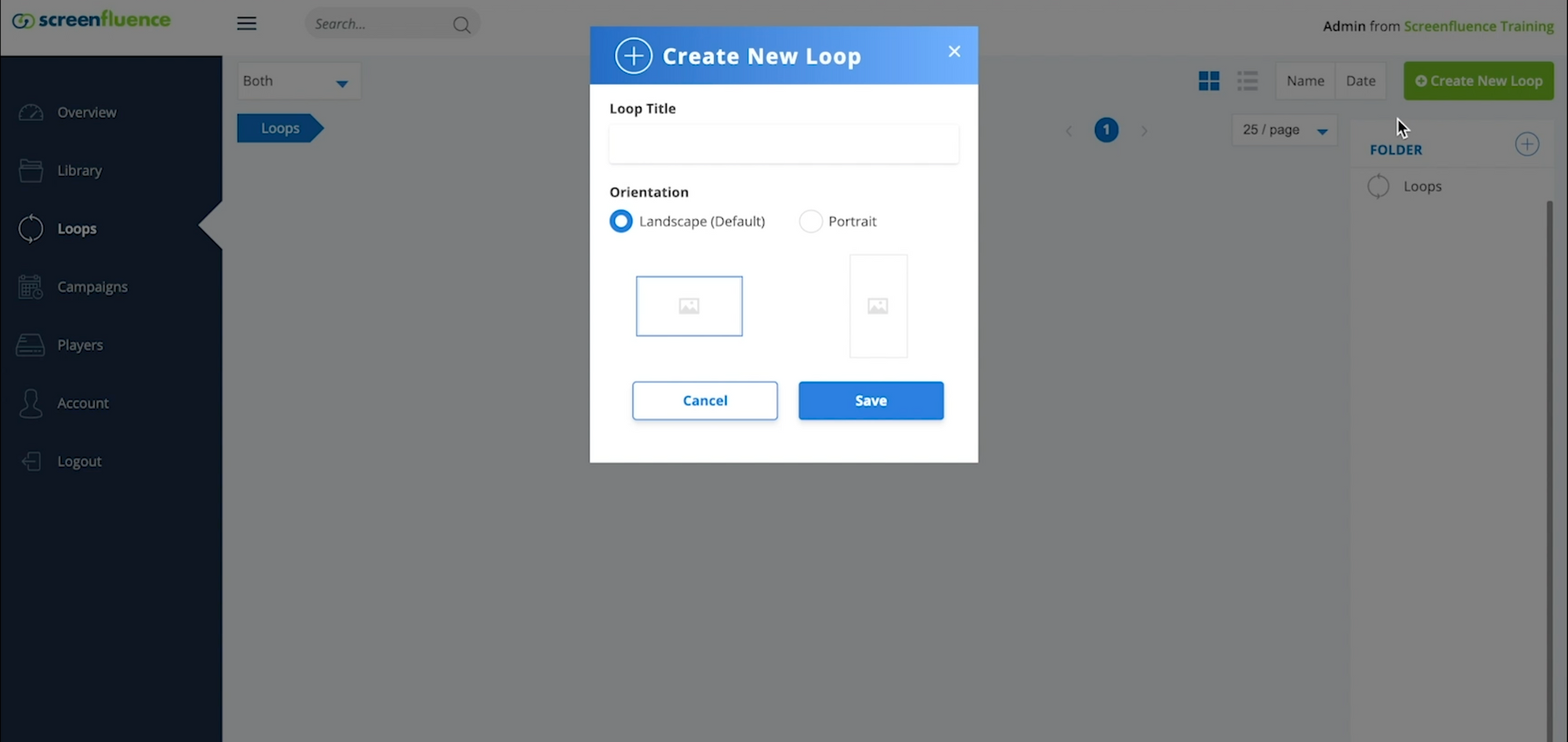
You will be prompted to enter a Loop Name and identify whether your loop will be displayed in landscape or portrait orientation. Hit ‘Save.’ After clicking ‘SAVE,’ you will be brought into our Loop Editor.
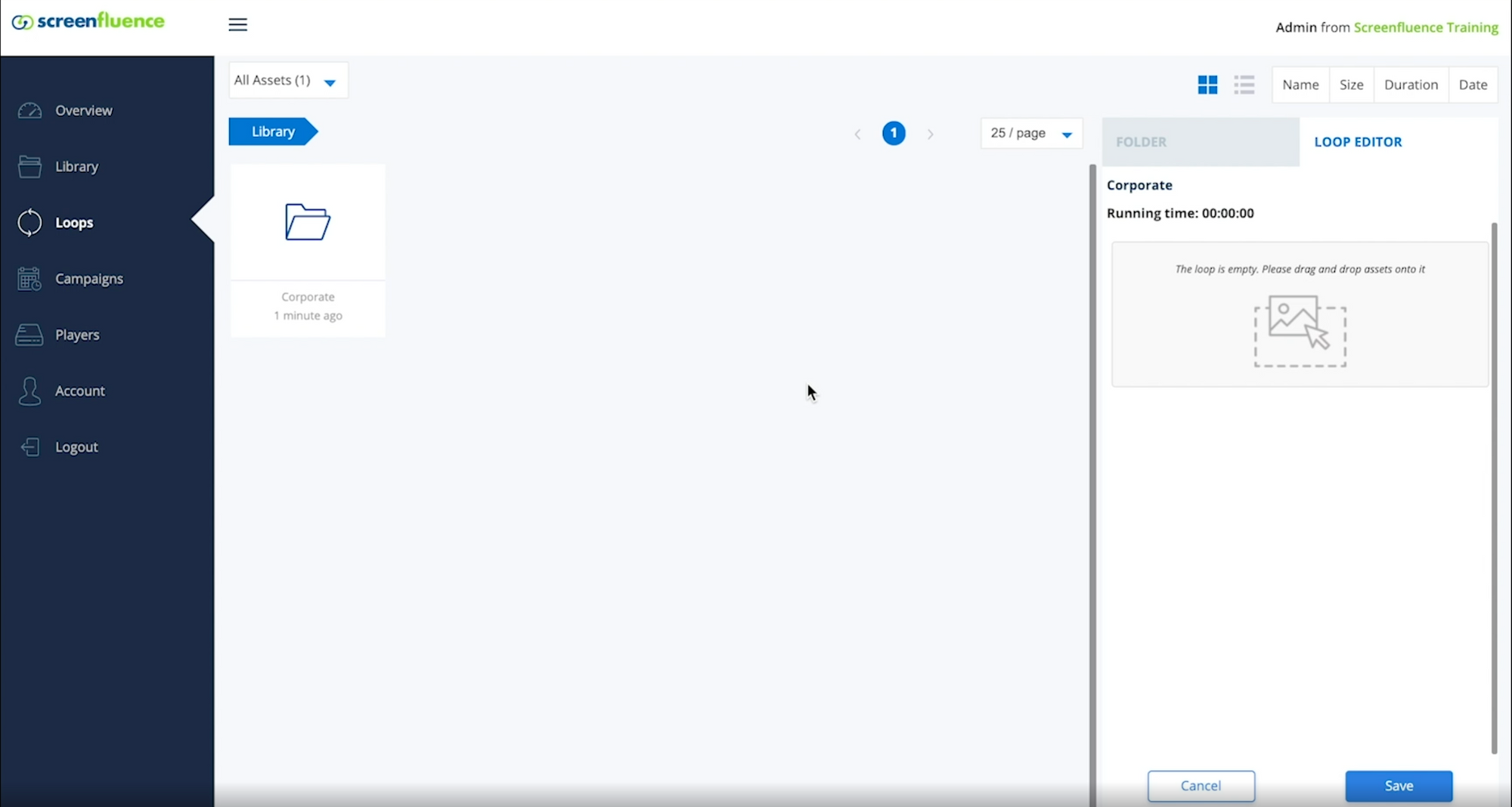
You will now be able to select the files you want to include in your Loop.
Populating A Loop
In order to select a file to include in your loop, using the ‘Folder’ toggle next to the ‘Loop Editor’, navigate to where your file is stored in your Library.
Once you have found the file you would like to include in your loop, toggle back to the ‘Loop Editor’ and drag the file into the space provided on the right.
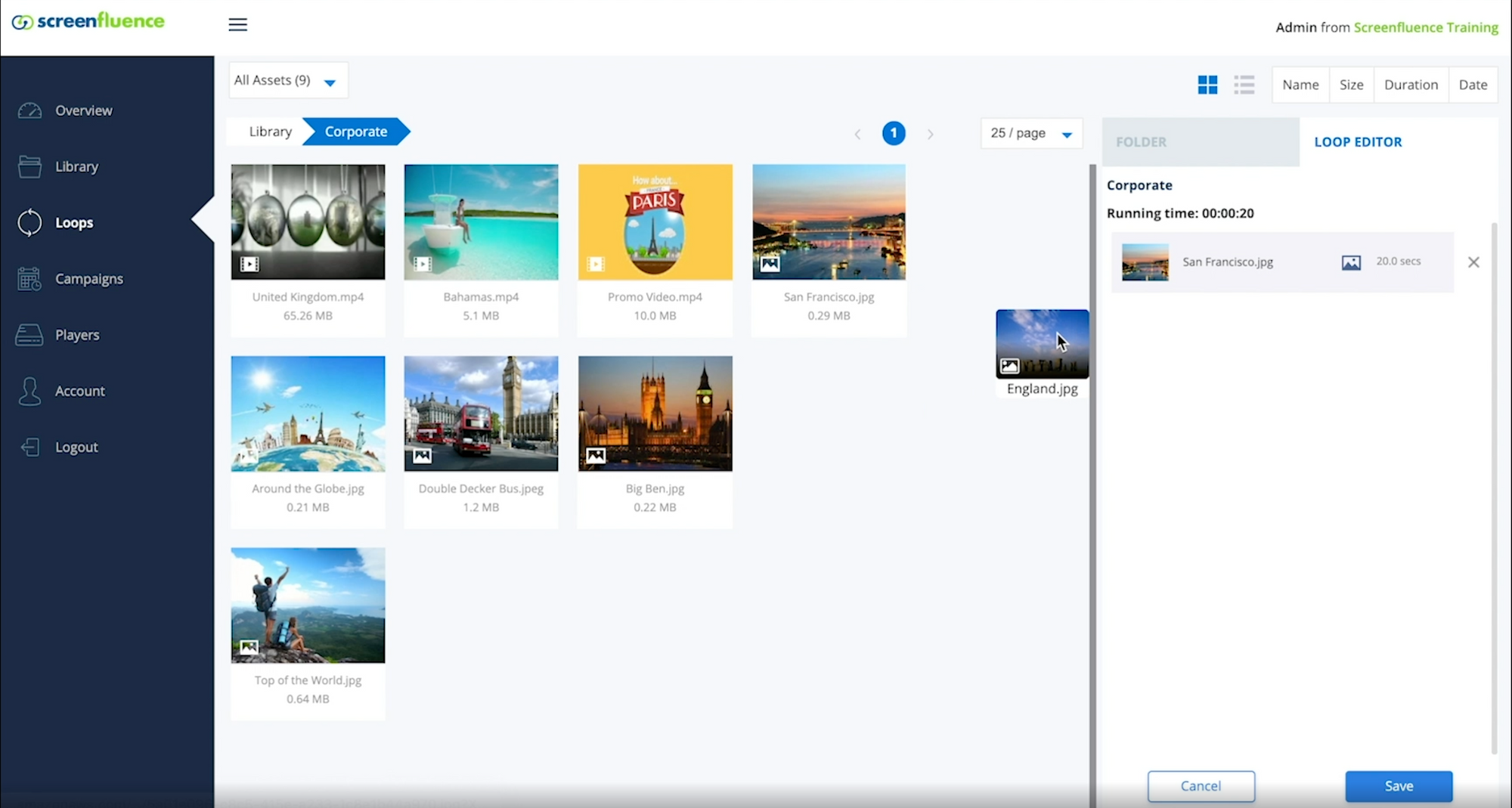
Repeat this step for all assets you would like to include in your Loop. Don’t worry about the order in which you select your assets, you can change them once you have included them in your loop.
Edit Display Time
You can also change how long an asset stays on the screen before switching. There is no minimum or maximum length.
To change the time of a static asset, Click on the ‘seconds’ indicator to the right of the asset, enter your desired length of time and hit ENTER. You cannot change the length of a video.
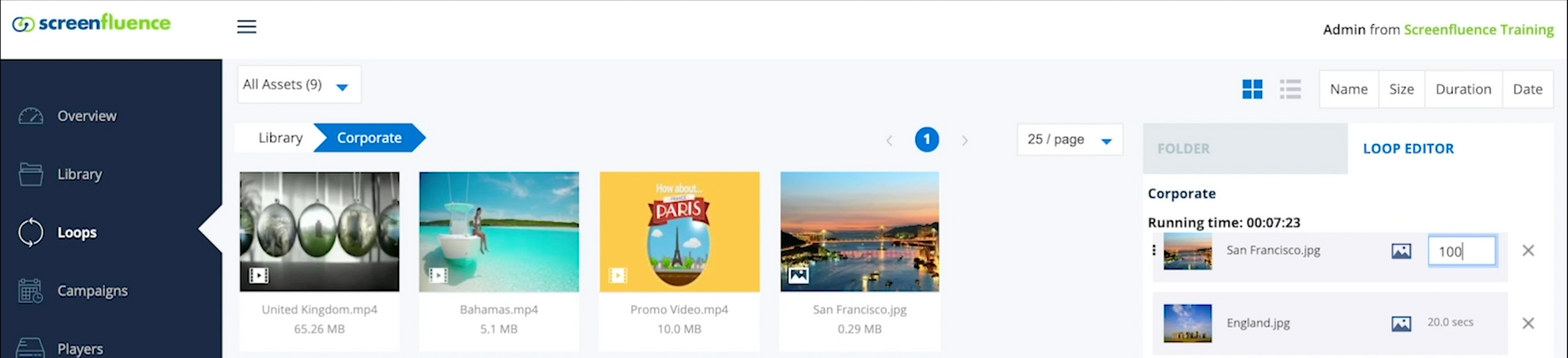
You can see the entire ‘Running time’ of your playlist at the top of the space provided.
Once you have selected all the files you would like to include in your loop, click ‘SAVE’ in the bottom right-hand corner. You will see a prompt that reads ‘Loop asset was successfully updated’.
After you have saved your Loop, select ‘Loops’ from the left navigation bar to see the Loop you have just created.
Preview Your Loop
After the Loop has been saved, you can preview the loop just created by using the ‘EYE’ icon located in the bottom left corner of the Loop tile.
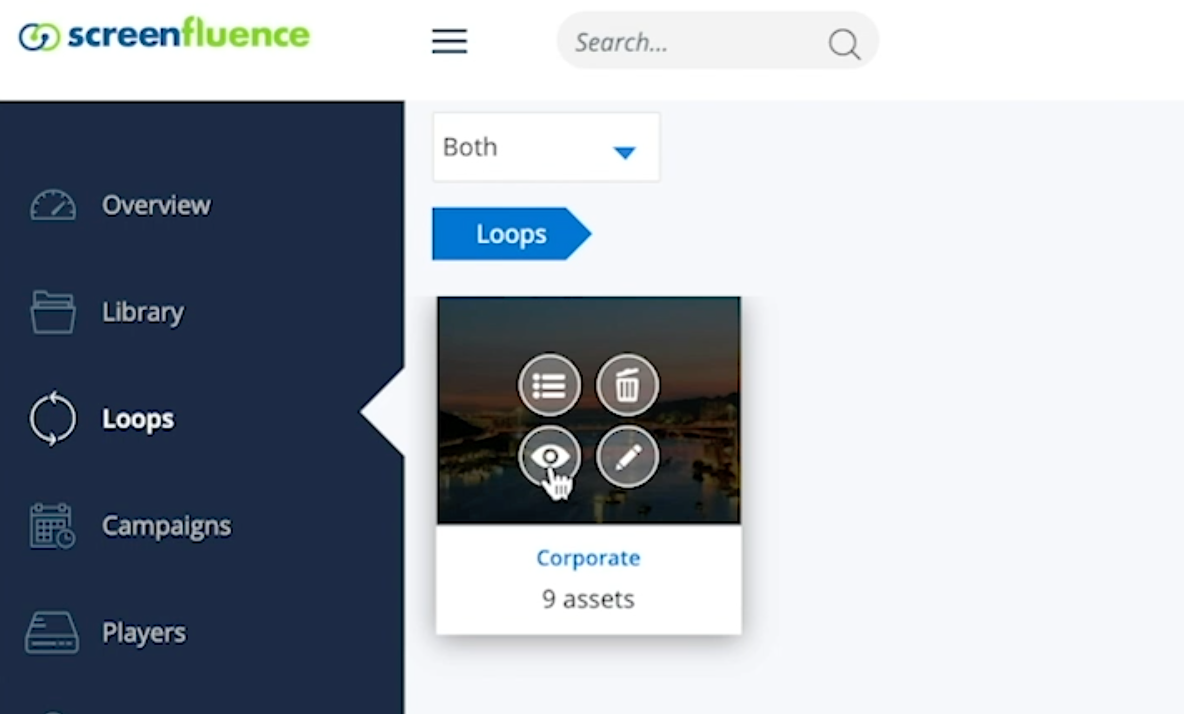
Repeat this step to create additional loops. You can create as many loops as you’d like.
